Pergola
Documentation
Manage, Build, Deploy
Publish your application hosted on git to Pergola and share it with your users. Learn how to manage Projects and Stages, Releases and Configurations, how to build, deploy and manage different versions and environments.
Operate and Monitor
Use live metrics and logs to gain insight into what your application is doing. Learn how to use monitoring for troubleshooting or finetuning and scaling your application.
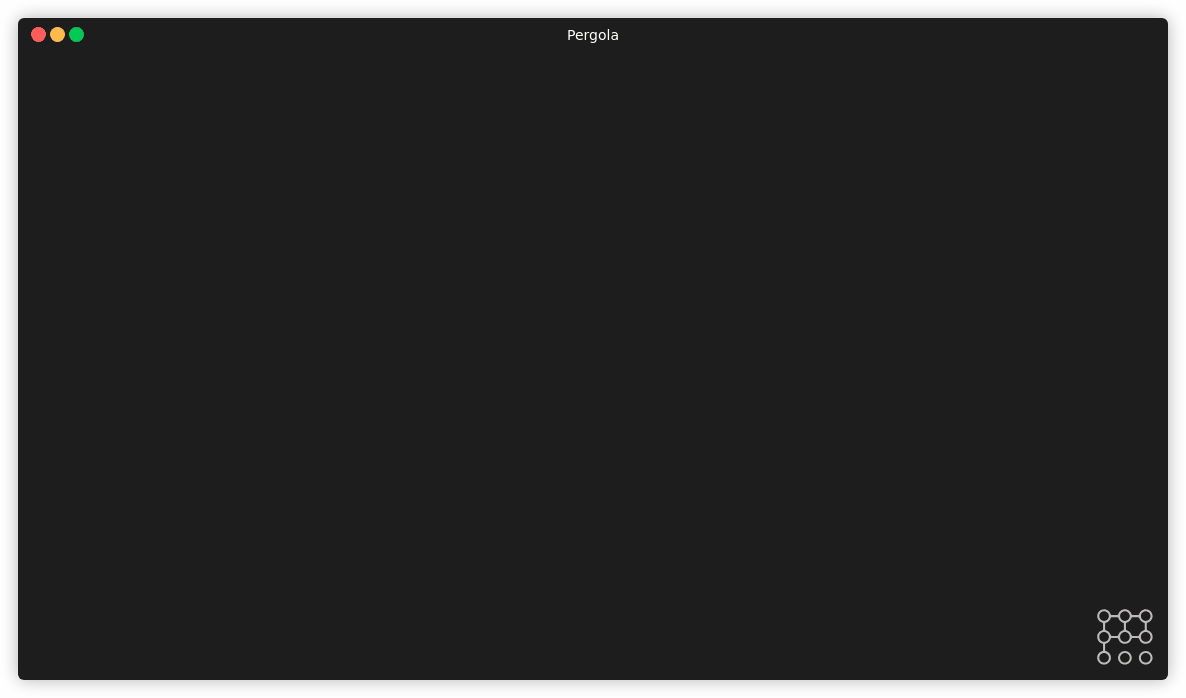
Easy to use CLI
All features are also available via the command line. Learn how to install and configure the CLI to simplify and automate your day to day work.